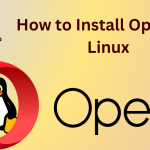在Opera浏览器中,默认的文件下载位置通常是操作系统的“下载”文件夹。你也可以自定义下载位置:打开浏览器设置,找到“下载”部分,然后选择或更改文件的保存路径。

Opera浏览器下载设置概览
如何访问和修改Opera的下载设置
- 访问设置: 在Opera浏览器中,点击右上角的菜单按钮(通常显示为一个“O”或者是三条横线),从下拉菜单中选择“设置”或“偏好设置”。
- 修改下载路径: 在设置菜单中,找到“高级”部分,点击“下载”。在这里,你可以看到“下载位置”的选项,点击旁边的“更改”按钮可以设置新的下载路径。
- 设定其他下载选项: 在相同的下载设置页面,你还可以选择是否在每次下载前都询问保存位置,以及是否显示下载完成通知,这些选项可以根据个人偏好进行调整。
默认下载文件夹的位置
- Windows系统: 在Windows系统中,Opera默认将文件下载到系统的“下载”文件夹,通常位于“C:\用户[用户名]\下载”。
- Mac系统: 对于Mac用户,Opera同样默认使用系统的“下载”文件夹,位置通常在“/Users/[用户名]/Downloads”。
- 修改默认位置: 如果需要更改这个默认设置,可以按照上述步骤访问下载设置,更改“下载位置”到希望的新位置。一旦设置,所有未指定特定保存位置的下载都将自动保存到新的文件夹中。
自定义Opera下载位置的步骤
设置自定义下载路径的指南
- 打开设置菜单: 首先,打开Opera浏览器,点击右上角的菜单按钮。在弹出的菜单中选择“设置”或“偏好设置”来进入设置界面。
- 导航到下载设置: 在设置界面中,选择“高级”选项,然后点击“下载”。这将显示当前的下载设置,包括默认下载路径。
- 更改下载路径: 在“下载位置”选项中,点击“更改”按钮。此时可以浏览电脑上的文件夹,选择一个新的下载目录。选定后点击“保存”,新的下载路径即被设置。
如何创建下载文件夹快捷方式
- 在桌面创建快捷方式: 找到你的新下载文件夹,在Windows中,可以右键点击文件夹并选择“发送到” > “桌面(创建快捷方式)”。Mac用户可以拖动文件夹到桌面或Dock栏创建快捷方式。
- 在文件管理器中添加快捷访问: 在Windows的文件资源管理器中,你可以将下载文件夹拖动到左侧的“快速访问”区域。在Mac上,可以在Finder的侧边栏中使用“添加到侧边栏”选项。
- 使用书签管理下载: 在Opera浏览器中,可以将下载文件夹的路径保存为书签。这样,每次打开浏览器时,可以快速从书签栏访问下载文件夹。
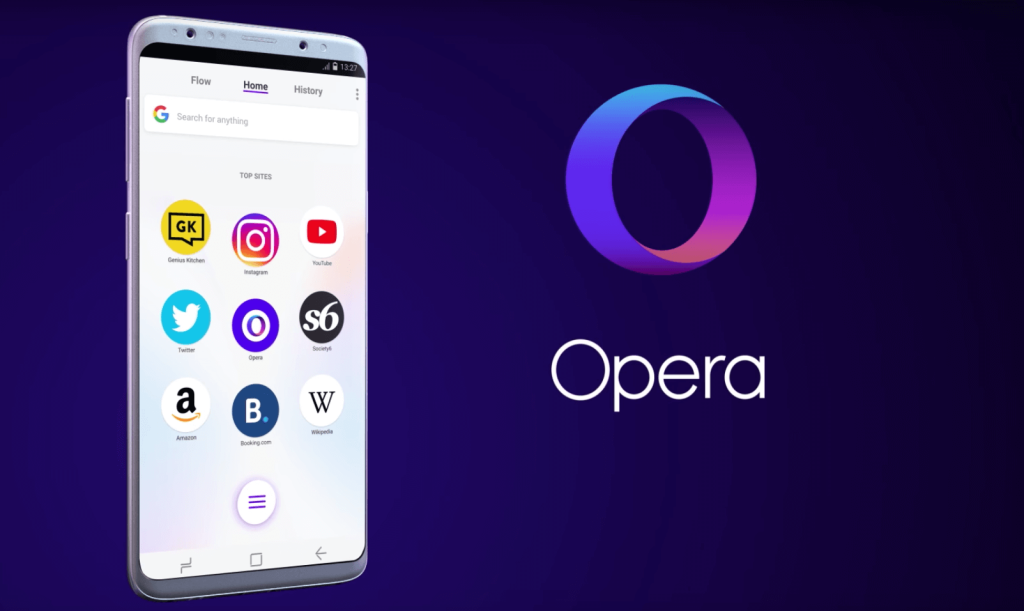
Opera下载问题和解决方案
解决下载路径无法保存的常见问题
- 检查权限设置: 确保你有足够的权限在选择的下载路径上写入文件。如果是在系统的保护文件夹或没有权限的文件夹中,操作系统可能不允许保存下载文件。
- 验证路径有效性: 确认设定的下载路径是否存在并且没有被移动或删除。如果路径无效,Opera可能无法保存设置。重新选择一个有效的路径通常可以解决这个问题。
- 重置浏览器设置: 如果问题持续存在,尝试重置Opera的设置。这可以通过在设置菜单中找到“重置设置”选项来完成。注意,这将清除所有自定义设置,包括扩展和缓存。
如何恢复Opera的默认下载设置
- 通过设置菜单恢复: 打开Opera,点击右上角的菜单按钮,选择“设置”。在设置界面中找到“下载”部分,点击“更改”,然后取消任何自定义路径,使其为空,Opera将自动重置为默认下载文件夹。
- 手动设置默认路径: 如果上述方法不起作用,你可以手动设置默认路径。在“下载位置”中输入默认下载文件夹的路径(Windows通常是“C:\用户[用户名]\下载”,Mac是“/Users/[用户名]/Downloads”)。
- 使用重置全局设置选项: 在某些情况下,如果你想完全恢复Opera到安装时的状态,可以在“高级”设置中找到“恢复浏览器设置到其原始默认设置”。这将包括下载设置在内的所有配置。
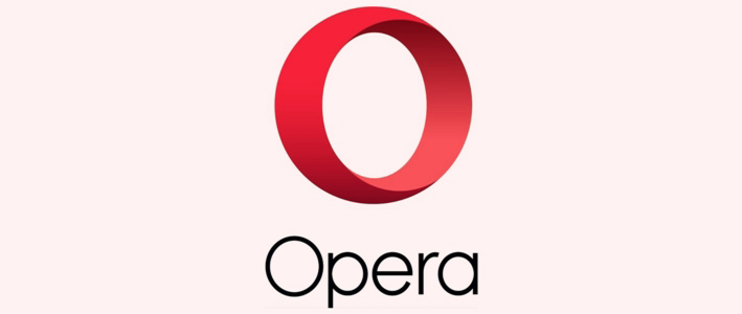
提高Opera下载效率的技巧
使用快捷键快速设置下载路径
- 访问设置快捷键: 在Opera中,你可以通过快捷键
Ctrl + ,(在Mac上是Cmd + ,)快速打开设置菜单。这可以节省通过菜单导航到设置页面的时间。 - 快速切换下载路径: 创建一个包含常用下载路径的文本文件,并使用快捷方式或快速访问工具栏快速打开它。这样,你可以在需要改变下载路径时快速复制和粘贴路径。
- 使用书签管理下载路径: 你可以将频繁使用的下载文件夹路径保存为书签,在需要改变下载路径时,通过书签栏快速访问并复制路径。
优化下载设置以加速文件保存
- 启用或禁用下载询问: 在Opera的下载设置中,你可以选择是否每次下载前都询问保存位置。禁用这一功能可以减少每次下载时的点击操作,从而加快保存文件的速度。
- 使用固态硬盘(SSD)保存下载文件: 如果可能,将下载文件夹设置在固态硬盘上。SSD的读写速度远快于传统硬盘,这可以显著提高文件保存的速度。
- 清理下载文件夹: 定期清理下载文件夹,删除不需要的文件。过多的文件可能会导致文件系统变慢,影响到新文件的保存速度。

Opera下载历史管理
如何查看和清理下载历史
- 访问下载历史: 在Opera浏览器中,你可以通过点击右上角的菜单按钮,然后选择“下载”来查看所有下载历史。这个选项会列出你下载过的所有文件,包括时间、文件大小和下载状态。
- 手动清理下载记录: 在下载历史页面,你可以选择单个文件或多个文件,并使用页面顶部的“清除列表”按钮来删除这些记录。注意,这只会删除记录,不会删除实际的文件。
- 删除具体文件: 如果你希望删除下载的文件,可以在下载历史中找到对应的文件,点击旁边的文件路径链接,然后手动删除文件。
设置自动清理下载历史的方法
- 使用浏览器扩展: 虽然Opera本身不提供自动清理下载历史的功能,但你可以在Opera扩展商店中寻找提供自动清理下载历史功能的第三方扩展。
- 定期清理设置: 你可以通过设置定期检查下载历史的习惯来手动清理。例如,每周一次清理下载历史,可以帮助保持浏览器的运行效率。
- 利用系统计划任务: 对于更高级的用户,可以在操作系统级别设置定期执行脚本来清理下载文件夹。在Windows中,可以使用任务计划程序来设置;在Mac OS中,可以使用Automator或Cron任务来实现。
如何在Opera浏览器中更改文件下载位置?
在Opera浏览器中,打开设置,选择“高级”然后点击“下载”,在“下载位置”部分点击“更改”按钮,选择新的下载目录并保存设置。
Opera浏览器默认的文件下载位置在哪里?
在Windows系统上,Opera浏览器默认将文件下载到“C:\用户[用户名]\下载”。对于Mac用户,文件默认保存在“/Users/[用户名]/Downloads”。
如何在Opera浏览器中查看当前的文件下载位置?
在Opera浏览器中,进入设置,选择“高级”选项,然后点击“下载”查看当前设置的下载路径,在这里可以看到“下载位置”的具体路径。